By Solveig Multimedia SolveigMM WMP Trimmer plug-in is a fast and small tool to cut without loss AVI, WMV, ASF, WAV, WMA, MP3, MPEG-2, MPEG-1, AVCHD, FLV, MP4, MOV, WEBM and MKV files loaded to. يمكنك WMP Trimmer Plugin من تصدير المقطع المختار بنفس صيغة الملف الأصلي، وهذا يعني أنك إن قمت بفتح ملف MP3، فإن المقطع الذي ستقطعه سيكون بنفس الصيغة كذلك أي mp3. Nov 07, 2019 Open the Windows Media Player program the normal way and navigate to the main menu then 'Tools- Plug-ins- SolveigMM WMP Trimmer Plugin' so as to activate the plugin. Go to the 'Open Media File' button of WMP Trimmer Plugin on or just open the respective MP3 file via windows media player. SolveigMM WMP Trimmer Plugin is the popular tool that turns well-known Windows Media Player™ into a multimedia editor. The plugin enables to save a favorite movie fragment, music part or edit out unnecessary piece of media file loaded to Windows Media Player™. Editing process takes less than minute, keeps original video quality and lip-sync.
Windows Media Player is specially designed for users to play media files on Windows operation systems. In many cases, Windows users would like to search for way to edit or trim videos in Windows media player directly. So is it possible to edit a video in Windows Media player? Unfortunately, this Windows program does not have the ability to edit videos. But it doesn't mean that you have to give up Windows Media Player when you want to edit your videos. Here is the right place for you to learn how to trim a video in Windows Media Player.
Part 1. How to Trim A Video in Windows Media Player
In fact, you can install a plug-in named SolveigMM WMP Trimmer Plugin to Windows Media Player so as to trim your video files. Just follow the below steps on how to cut a video in Windows Media Player.
[Tutorial] Steps to Cut Videos with Windows Media Player
Step 1. First you have to download the SolveigMM WMP Trimmer Plugin to Windows Media Player, if you haven't done that before.
Step 2. And enable the plugin for Windows Media Player. To do so, click on the 'Tools' menu and select the 'Plug-ins' option, and then choose SolveigMM WMP Trimmer Plugin.
Step 3. Open your video in Windows Media Player as usual and play it. And you can move the blue slider to set the beginning and ending of the video. Alternatively, you can directly type the time for the start and end. This will trim the video.
Step 4. You then can click on the 'In' or 'Out' button to trim the selected interval or just cut it out of the original video. When you are done, save the trimmed video to a new file.
If you are not satisfied with the edited video, you can cancel the operation anytime, while the plugin only comes with the trim feature in Windows Media Player.
Part 2. How to Fix Windows Media Player Trimming Not Working
Since you need to install an extra plugin to use the Windows Media Plugin to trim videos, there might be some unexpected problems on that. Windows Media Player trimming not working sometimes.
1. The Windows Media Player won't open after install the plugin
If so, you can try to run the built-in troubleshooter in WMP. Or remove the plugin for reinstalling. If it is still not working, you can only uninstall and re-install the Windows Media Player.

2. Windows Media Player stops working when trimming the video
When you are trimming a video, you will get notification that Windows Media Player has stopped working. In this case, you can only close the working window and redo the video trimming again.
To avoid such cases, we recommend you to use a reliable third-party video trimming like Filmora Video Editor.
Part 3. A Better Way to Trim Video on Computer
The easiest way to trim a video on your computer is to use Filmora Video Editor for Windows. Better than trim video with Windows Media Player, this video editor comes with the video trimming feature with no need to download extra plugin. You can use it to trim any part of the video as you like. It provides you with a user friendly interface and multiple handy video editing tools, so not only the beginners but also the professionals can use it to edit and create video without hassle. What's more, there are hundreds of free video effects and audio effects, which help you to customize your videos.
Filmora Video Editor
- This video editing software lets you to edit videos, images, audio in any format.
- You can import videos from any sources like iPhone, camcorder, social sites, etc.
- With it, you are able to trim/cut, split, rotate, and combine the videos for any changes.
- It lets you to export the video to MOV, MP4, FLV, M4V, and DVD formats.
- It also has a Mac version: Filmora Video Editor for Mac
You Can Compare the Steps of Trimming Videos in Windows Media Player and Filmora Video Editor
Step 1. Install and launch Filmora Video Editor
Before trimming a video, you have to first install the video editor on your computer. The installation can be very easy with the help of built-in installation wizard. After that, run the program and go to the main interface. In the main window, simply click on the 'FULL FEATURED MODE' to get ready for video cutting.
Step 2. Import video to the program
In this step, you need to first import the video file you want to cut to the program. You can click on the 'Import Media Files Here' icon to select the video and load it to the program. Alternatively, you can simply drag and drop the video file from your local folder to the program window.
Step 3. Trim any part of the video
When come to the feature to cut a video, you can drag the video to the timeline. And then put your slider to any part of the video to set it as the beginning part for cutting. And click on the 'Scissors' icon to cut out the beginning. Next, use the same method to cut out the ending part for the cutting. By doing this, you will trim the part of the video.
Step 4. Export the trimmed video
After that, you can just export the trimmed part of the video as a new file. Directly click on the 'EXPORT' button and choose to save the video to a video or audio format. You can also choose to export it to your mobile phones.
Nov 13, 2020 • Filed to: Photo/Video/Audio Solutions • Proven solutions
Windows Media Player does not come with 'editing' features but plug-ins such as the SolveigMM WMP Trimmer can be installed and used to achieve your goal for free.
Detailed steps are provided here to teach you how to install and use this particular plug-in or the Windows Photos app without having to install anything.
Part 1. How to Trim/Crop Videos On Windows Media Player
As stated earlier, the Windows Media Player is not a video editor per se, and cannot be used directly to trim or crop your videos unless with the help of plug-ins. If you are looking for full-fledged video editing software, a quick search online could make options available to you or you can simply download and use Windows Movie Maker. However, the steps below provide details on how to use Windows Media Player to make the edit. Skip to the next section after this to use Windows Photo App to edit your video instead.
Please follow the steps below to install and use the SolveigMM WMP Trimmer on your device/Windows Media Player to quickly make simple edits on your video file.
Step 1: Download the SolveigMM WMP Trimmer plug-in.
Step 2: Install the downloaded plug-in on your device.
Step 3: On Windows Media Player, click the main menu item and navigate to Tools Plug-ins SolveigMM WMP Trimmer Plugin.
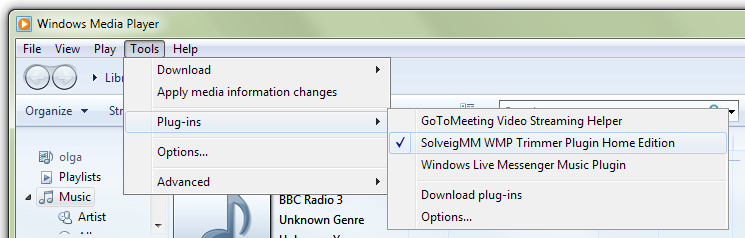
Your plug-in will be enabled/activated after selecting it from the menu.
Step 4: While playing the file you want to edit, move the blue slider to the section of the movie you want to trim/cut and click 'Start'.
Manually type the time of the video you want to start selecting into the Start box if you find using the slider difficult. Click the 'End' button at the point you want the trimming to end.
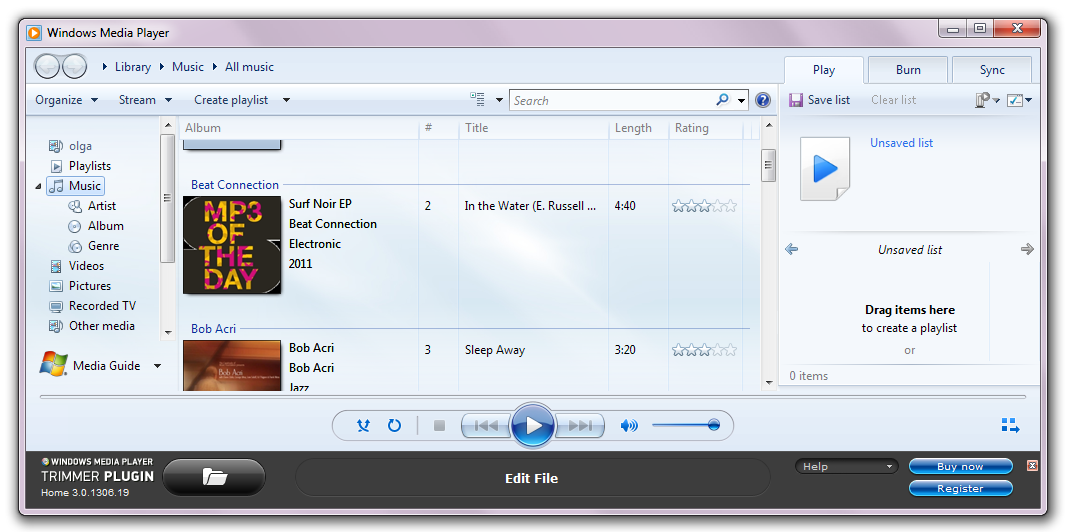
Step 5: Find and press the 'In' button to trim the selected portion; The 'Out' button to cut the selected portion out of the original media file.
Step 6: Rename and save your trimmed video to a directory and that's all.
Part 2. How to Trim Video Using Windows Photos App Instead of Windows Media Player
Please follow these steps to edit your videos with the Windows Photo App (Windows 10).
Step 1: Launch the app.
Step 2: Click 'Import' to add the video(s) you want to edit.
For multiple files, please save all the files to a folder and import it at once.
Step 3: At the Storyboard section, you'll be able to trim your video by clicking the trim icon.
Step 4: Drag the trim markers to select the range you want to cut and click done.
Step 5: Preview and save your video!
Solveigmm Wmp Trimmer Plugin Free
Bonus Tip. How to Repair Video Corrupted for Wrong Editing Operation.
One can easily damage their media files during editing. If you noticed that some media players can't play your edited video properly or the video was played but you noticed some abnormalities –then your video file was probably damaged during the editing.
In case of video damage, use the Recoverit Video Repair Tool to easily fix your video. This tool, which supports two fixing modes –is an all-round, dedicated video repair tool that can fix almost every video error –known or unknown. To use this tool, please follow the simple steps outlined below. Screenshots have also been provided to guide you through.
Step 1: Install the Recoverit Video Repair software.
Download and install the software if you don't have it already installed on your device.
Step 2: Launch the Software.
To search for the software; If on Mac OS: Navigate to 'Finder' 'Applications' then 'Recoverit Video Repair' to find and launch the software.
Step 3: After launching the software, open the location of the corrupt video file. Next, you drag the video from the location and paste it/them on the space provided on the Recoverit Video Repair app.
Step 4: Select the videos you want to fix from the list of videos you added and wait for the video repair process to be completed.
During the repair process, the repair progress will be displayed on the individual file(s) being repaired. Your video should work properly after the process is complete.
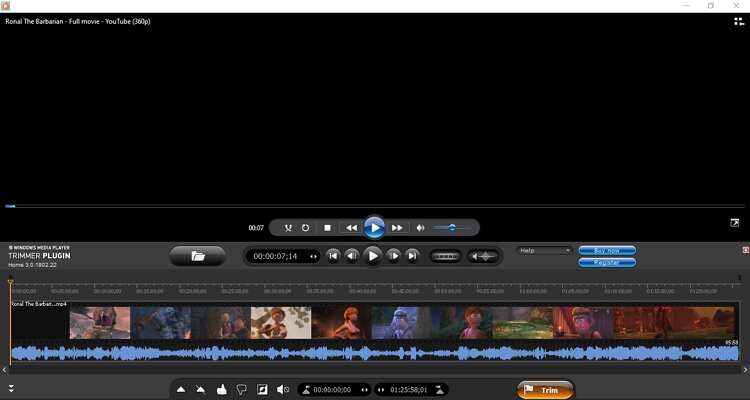

With it done, you can preview the repaired video.
If your video wasn't fixed by the Recoverit Quick Repair Mode, you should probably try the Advanced repair mode by clicking 'Advanced Repair' in red behind the file.
Follow the steps below for the advanced repair mode:
Step 1: Click the 'Advanced Repair' in red behind the video file and Upload a working file created by the same device.
Recoverit Video Repair will analyze this sample and use it to work on the file you want to repair.
Step 2: Employee manual for a bakery. Select a save path/directory and wait for the repair process to complete.
Wmp Trimmer Plugin Free Download
That's it. Your video file should be working properly by now.
Conclusion
While you can't directly crop or trim your video on Windows Media Player, Plug-ins such as the SolveigMM WMP Trimmer can help you achieve this. This post has covered how to install and use this particular plug-in for cutting and trimming your video file using Windows Media Player –and just in case anything goes wrong during the editing process, leading to a corrupt video file, the post also covered how to repair your trimmed video. Hope you achieved what you wanted by using this tutorial.
Fix Media File Issues
- Recover & Repair Photos
- Recover & Repair Videos
- Recover & Repair Audio
- Recover & Repair Cameras



