Portal Home >Knowledgebase >Minecraft >Connection and Lag Issues >How to Enable Online/Offline Mode on a Minecraft Server
Once inside that world, press the Esc key, then click the 'Open to LAN' button. Here, you can choose which game mode to set for the other players: survival is the default Minecraft, with life points and hunger, creative mode allows you to fly and place an infinite amount of blocks, and adventure mode is similar to survival, but players cannot. Solved Minecraft Server not showing up. Discussion in 'Bukkit Help' started by zeustehalmighty, Oct 30, 2012. Thread Status: Not open for further replies.
How to Enable Online/Offline Mode on a Minecraft Server
Running your server in offline mode allows players to connect without authenticating with the Minecraft session servers. Authenticating with the Minecraft session servers ensures that a player is connecting with a registered and paid Minecraft account. Running your server in offline mode can be useful when there are the Minecraft session servers have problems and prevent players from connecting. However, it introduces security risks, as it allows anyone to use any username to join your server. For example, one would be able to login as any white listed player, or as an op and run all administrator commands.
Due to the security risks of running a server in offline mode, we only recommend it if you trust all players on your server and know exactly what you’re doing. If you decide to enable it temporarily, be sure to re-enable it and/or stop your server when you’re not using it.
Enable Offline Mode
- Login to Command Center.
- From the server list, choose the server that you would like to modify and click Manage.
- Click Files.
- Click
server.properties. - Find the line that contains
online-mode=true. - Change it to:
online-mode=false. - Save the file.
- Restart your server.
Re-enable Online Mode (default and recommended)
- Login to Command Center.
- From the server list, choose the server that you would like to modify and click Manage.
- Click Files.
- Click
server.properties. - Find the line that contains
online-mode=false. - Change it to:
online-mode=true. - Save the file.
- Restart your server.
Powered by WHMCompleteSolution
Getting NAT Type Error? Learn How to Fix Strict NAT Type
Don’t worry – we’ve got the solution for your NAT type error message on your Xbox or other game console!
Sometimes, when connecting to the Internet on your gaming console, things go wrong. If you’re a student, you know this much too well – usually campus WiFi networks don’t allow connections from Xbox, PS4, Nintendo or other consoles. Sometimes it’s the router or other networking equipment you’re using that’s causing the issue. It basically resumes down to network address translation (NAT) settings.
Read below to see how to fix strict NAT type issues and be connected on your PlayStation, Xbox, Nintendo or other game console using a simple app.
What is NAT? Why Shouldn’t I Use a Strict NAT Type?
Network Address Translation (NAT) is a method used by routers to translate a public IP address (used on the Internet) into a private IP address (used on your home network) and vice versa. This is done for multiple purposes:
- to add security to the network by keeping the private IP addresses hidden from the Internet.
- to allow multiple devices to share a single IP address
In the world of gaming consoles, there are three NAT types that classify the connectivity they have to other players over the Internet:
- Open NAT (Type 1) – all is permitted – your gaming device can connect to anyone’s games and host games. Plus – other users will be able to find and connect to the games you are hosting. This is usually the case when your console is connected directly to the Internet with no router or firewall.
- Moderate NAT (Type 2) – your gaming console will be able to connect to other players, but some functions will be limited. When connecting to the Internet through a router that is configured properly, you’ll get this NAT type.
- Strict NAT (Type 3) – your gaming device has limited connectivity with other players. Other players on a moderate or strict NAT will not be able to join your hosted games. This is the case when the router doesn’t have any open ports.
So, you’ll have the best gaming experience if you’re on an open NAT or at least a moderate NAT. This is why you have to learn how to fix strict NAT type.
How to Fix NAT Type Issues with Connectify Hotspot and Speedify VPN
Assuming you’re connected through a router or firewall to the Internet, whether at home or through some public network, you need to have full connection functionality when it comes to online gaming, live streaming and other online activities where you interact with others in real time.
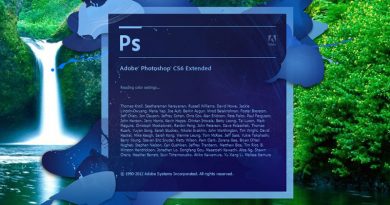
Connectify Hotspot is the most popular software app for Windows PCs that allows you to turn your computer into avirtual routerandshare your Internet connectionwith other devices, such as gaming devices. But you need a connection that can bypass NAT restrictions. You get that through Speedify VPN.
By using both Connectify Hotspot and Speedify on your PC, you canconnect your gaming devices to the WiFi network created with Connectify Hotspot in order to fix NAT type issues.
Below is a video that illustrates how to share a VPN connection via WiFi with Connectify Hotspot:
Here’s how this setup helps you fix strict NAT type issues:
- it will forward to TCP and UDP ports necessary for online play on game consoles
- they will automatically get NAT Type 2 (Moderate), which allows you to enjoy your gaming experience without any issues.
How to Fix Strict NAT Type Problems Using Speedify Fast Bonding VPN with Connectify Hotspot
The simplest way to bypass any ISP restritions regarding NAT is to use a fast bonding VPN such as Speedify. A VPN makes it impossible for the Internet service provider to see what your traffic is about and impose port restrictions. All VPN traffic goes through predefined ports that are open.

So, getting back to fixing NAT type restrictions, if you’re on a strict NAT type 3 network, here are the steps you should take:
- Download and installConnectify HotspotandSpeedifyon your Windows laptop or PC
- Open Speedify and connect to a server (usually the closest will be best). If you have multiple Internet connections from different networks, you cancombine and use them at the same timewith Speedify to create a super-connection with increased bandwidth and lower lag.
- Run Connectify Hotspot. Under WiFi Hotspot mode, give your hotspot a custom name and password, and select the “Speedify Virtual Adapter” from the Internet to Share drop-down menu. Then click “Start Hotspot”.
- Connect your game console to the hotspot you configured using Connectify. All the traffic going through this WiFi hotspot will be NAT type 2 (Moderate).

Now that you’re all set – forget about strict NAT type issues and enjoy your online gaming with Connectify Hotspot and Speedify.
Minecraft How To To Fix Worlds Not Showing Up In Lan For Mac Catalina
Don't Have Connectify Hotspot Yet?
Minecraft How To To Fix Worlds Not Showing Up In Lan For Mac Os
Turn your PC into a WiFi Hotspot and Share Internet with your Devices



