Layer
Have you been using Rhinoceros on a Windows PC for years and now you want change over to a Mac? Here is a way to make your transition easier! LayerStateManager Saves the current state of layers to a file or restores the state of layers from a saved file. Steps: Set up your layers. The Layer State Manager saves the current layer settings.; In the Layer State Manager dialog box, click Save, and then type a name for the configuration. To restore a layer state. If you need a different unit, you can change the unit but let rhino scale the file. If you already are in your desired unit, you can also use 3D scale with the corresponding scale factor (0.1 in your case) and scale around the origin point. Or you can always reimport/open the file and use the correct unit when importing. Maya's default measurement units are in Metric (centimeters, millimeters) but you can set them to Imperial (inches, feet) in the Settings preferences Working Units section. Note: You can change the default working units in Maya, which are in metric, but it is recommended to leave them unchanged as some tools in Maya have a set type, for example, Nucleus and Bifrost are set so that 1 unit = 1.
Manages layer properties.
Layers are a way of organizing objects so you can manipulate them all at once or keep track of them in some way. When objects are on a layer, you can turn them all off at once, change their wireframe
display color, and select them all with one selection.
The layer dialog box gives you tools for managing the layers in your model.
To display a shortcut window
Left-click the Layer pane in the status bar.
The Layers popup gives you access to common layer settings: on/off, locked/unlocked, color, and current status.
To open the Layers dialog box
Right-click the Layer pane in the status bar.
Layer dialog box.
New Layer Layer names are created with incremented numbers. Edit the layer to change its name. In addition to using the context menu, you can select the layer and click the layer name or press F2. Both of these actions will highlight the layer name so you can type a new one. |
New Sublayer Creates a new layer subordinate to the selected layer. |
Delete If a layer you want to delete has objects on it, a warning dialog appears. |
Move Up Move the selected layers up in the list. |
Move Down Move the selected layers down in the list. |
Move Up One Parent Moves the selected layer up one level in the layer tree structure. |
Filters When a model has a large number of layers, the list of layers may be difficult to manage. Layer filters let you adjust the visibility of the layers in the dialog box. The status of the filter displays in the dialog box title. Layer Filter Options All Layers On Layers Off Layers Locked Layers Unlocked Layers Layers with Objects Empty Layers Selected Layers Filtered Layers Allows a custom filter. Filter Options Match Type a string of characters to match the layer name to. You can include wildcard characters: * = match zero or more characters Set the layer attributes to match (on, off, or locked, and whether or not there are objects on the layer). And are: On Off Locked Unlocked And have: Objects No objects |
Tools Select All Select all layers currently displayed in the list. Invert selection Inverts the selection state. All selected layers are unselected and all unselected layers are selected. Select Objects Select objects for layer change. Select Object Layers Select layers to match selected objects. Change Object Layer Change object to selected layer. Copy Objects to Layer Copy objects to selected layer. Collapse All Hide all child layers. Expand All Show all child layers. |
Help Display the Layer Help topic. |
To sort the list
Click the column heading.
To hide or show columns
Right-click
the column heading, and check or clear the column name.
To change a column width
Drag the column heading dividers.
To edit a layer
Right-click
the layer name and select an option from the context menu.
Layer Options
CurrentA check and shading |
Name
Layer name.
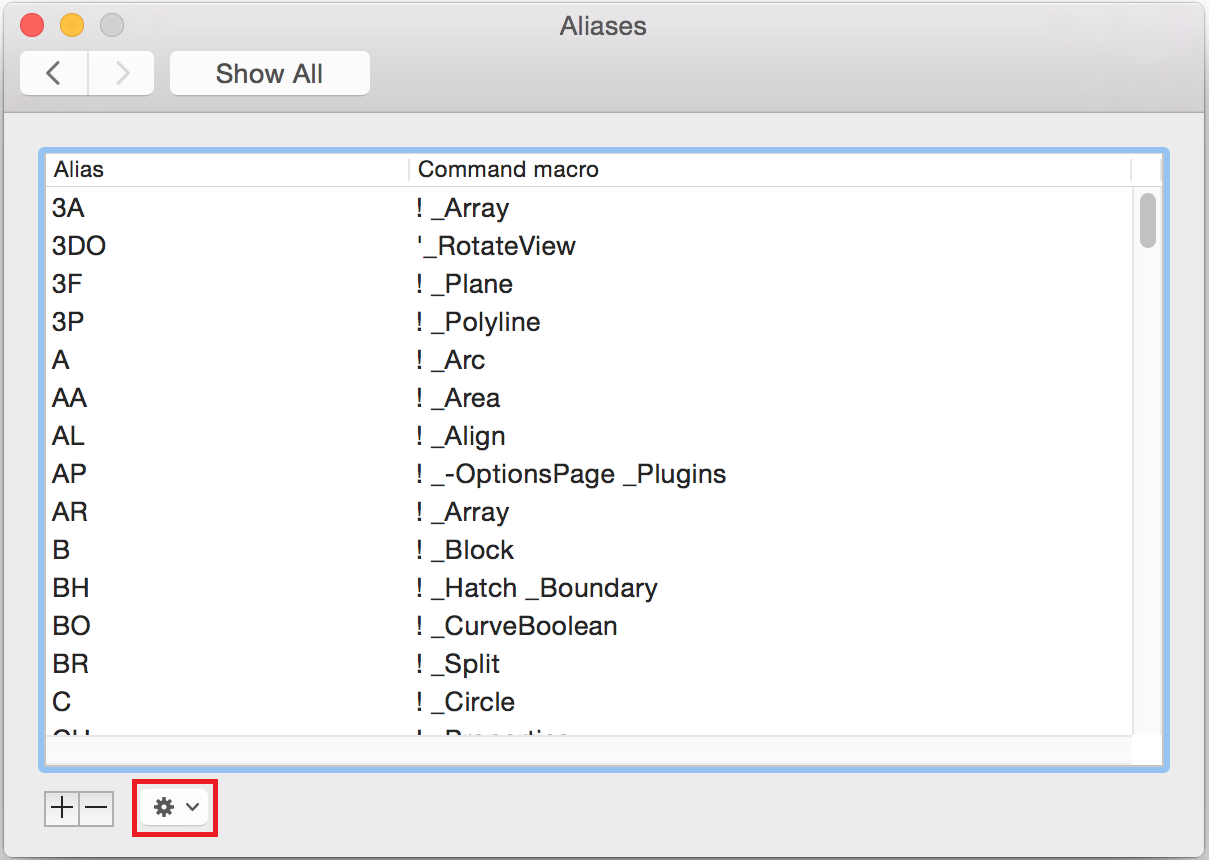 Locked/Unlocked
Locked/UnlockedThe layer is visible and you can edit objects on this layer. |
The layer is visible, but you cannot edit objects on this layer. |
The layer is visible and you can see objects on this layer. |
The layer is not visible and you cannot see objects on this layer. |
The default screen display color for objects on this layer. |
The material is the color and other properties |
Material Library
The material library is assigned to objects on this layer by default.
Linetype
The linetype assigned to the layer.
Print ColorThe color assigned to the layer for printing only. |
Print Width
The line width assigned to the layer for printing only.
Note: Change the properties of individual objects with the Properties
command.
To select layers
In the Layers dialog box, select layers. Use normal Windows selection tools: hold the Shift
key to select a group of adjacent layer names, and hold the Ctrl
key to select individual layer names. Click and drag the cursor over a list of layers to select them.
You can select all layers, select a set of layers, and Invert
the selection.
To edit a layer
Click the layer name and select an option from the Layer Toolbar.
Layer context menu options
Set Current
How To Change Units In Rhino Mac
Makes the selected layer current.
Set Properties
On
Off
Lock
Unlock
Color
Material
Linetype
Print Color
Print Width
New Layer
Creates a new layer.
New Sublayer
Creates a new sublayer.
Rename Layer
Renames the current layer.
Delete Layer
Deletes the selected layers.
Select All
Selects all layers currently displayed in the list.
Invert selection
Inverts the selection state. All selected layers are unselected and unselected layers are selected.
Select Objects
Selects objects on the selected layers.
Change Object Layer
Selects objects in the model to change to selected layer.
Copy Objects to Layer
Selects objects to copy to selected layer.

-Layer
Standard > Edit Layers Layer > Edit Layers Edit > Layers > Edit Layers Related topics… |
OneLayerOff
Turns off a layer designated by selecting an object on the layer.
Steps:
Select an object on the layer.
Layer > One Layer Off Edit > Layers > One Layer Off Related topics… |
OneLayerOn
Turns a specified layer on and all other layers off.
Steps:
Select the layer to turn on from the list.
-OneLayerOn
Layer > One Layer On Edit > Layers > One Layer On Related topics… |
ChangeLayer
Changes the layer of selected objects.
Steps:
Select
the objects.
Select the layer name from the list.
Options
Pick
Select an object to specify the layer.
New
Create a new layer.
Set layer current
Set the selected layer current.
-ChangeLayer
Layer > Change Object Layer Edit > Layers > Change Object Layer Related topics… |
ChangeToCurrentLayer
Changes the layer of selected objects to the current layer.
Steps:
Select
objects.
None Edit > Layers > Change Object to Current Layer Related topics… |
CopyToLayer
Copy selected objects to a specified layer.
Steps:
Select
objects.
Select the layer name from the list.
Options
Pick
Select an object to specify the layer.
New
Create a new layer.
Set layer current
Sets the target layer current.
-CopyToLayer
Layer > Copy Objects to Layer Edit > Layers > Copy Objects to Layer Related topics… |
MatchLayer
Changes the layer property of selected objects to correspond to the layer property of another selected object.
Steps:
Select
the objects for layer change
Select an object on the target layer.
Layer > Match Object Layer (Right click) Edit > Layers > Match Object Layer Related topics… |
DupLayer
Copies a layer including all layer attributes and geometry.
Steps:
Select
a layer name from the list
Type a name for the new layer.
Options
Set the new layer currentLayer > Duplicate layer Edit > Layers > Duplicate Layer Related topics… |
SetLayerToObject
Makes the layer of a selected object the current layer.
Steps:
Select
an object on the layer you want to be current.
Layer > Set Current Layer to Object (Right click) Edit > Layers > Set Current Layer to Object Related topics… |
LayerStateManager
Saves the current state of layers to a file or restores the state of layers from a saved file.
Steps:
Set up your layers.
The Layer State Manager saves the current layer settings.
In the Layer State Manager dialog box, click Save, and then type a name for the configuration.
To restore a layer state
From the Saved Layer States list, select a layer state name, and click Restore.
To delete a layer state
How To Change Units In Rhino For Mac Os
From the Saved Layer States list, select a layer state name, and click Delete.
To import a layer state from a saved file
Click Import, and then select layer states file (.lay) and click Open.
To export a layer state to a file

Click Export, and then type a file name (.lay) and click Save.
Layer > Layer state manager Edit > Layers > Layer State Manager Related topics… |
SetLayerLinetype
Sets the linetype option for a specified layer.
Steps:
Type the layer name.
Type the linetype name.
None None Related topics… |



